5 Langkah Mudah Menggunakan Rufus untuk Membuat Bootable Flashdisk
Syiainfoku - Sebelum menuju inti utama dari artikel ini. Mimin mau menjelaskan sesuatu terlebih dahulu yakni tentang bootable dan flashdisk.
Bootable
Mungkin sebagian orang sudah tidak asing dengan istilah bootable, secara kasarnya bootable merupakan sebuah media penyimpanan yang di dalamnya terdapat sistem operasi baik itu Windows, Linux, macOS, dll.
Nahh media penyimpanan itu bisa berupa Flashdisk, CD/DVD atau media-media yang dapat menyimpan suatu sistem operasi dan mampu dijalankan oleh komputer / laptop tanpa memerlukan hardisk.
Flashdisk
Salah satu media penyimpanan data yang dihubungkan dengan port USB dan menjadi pilihan sebagian orang dalam hal menyimpan data.
Karena ukurannya kecil, ringkas dan praktis, Flashdisk juga sangat cocok terutama bagi pengguna Netbook, apa lagi jika ingin melakukan install ulang. Sebab Netbook itukan tidak memiliki sebuah CD/DVD Drive.
Bahkan rata-rata Laptop sekarang juga sudah menghapus atau meniadakan CD/DVD Drive nya.
Jadi dalam hal membuat Bootable, Flashdisk jauh lebih baik dari pada menggunakan CD/DVD. Dan untuk itulah tutorial ini dibuat, berikut cara membuatnya:
Hal yang wajib dipersiapan
Sebelum membuat bootable pada flashdisk alangkah baik nya Kalian persiapkan beberapa hal ini:
- Flasdisk (minimal 4GB)
- Software Rufus (karena tutorial disini Mimin make Rufus)
- ISO Sistem Operasi (Windows 7, 8, atau 10 bisa juga Windows 11, Distro Linux maupun macOS)
Oke Mimin angap Kalian sudah memiliki Flashdisk, jadi sekarang tinggal Rufus dan ISO Sistem operasinya.
Akan tetapi ada satu hal lagi yang sangat penting, sebelum membuat sebuah bootable.
Yakni cek berapa arsitektur sistem (bit) Laptop atau Komputer, 32 bit kahh 64 bit kahh. Hal ini sangat penting, karena ada kemungkinan ketidak cocokan Sistem Operasi baik itu Windows maupun Linux.
Jadi untuk itu ada baiknya baca tutorial berikut, tapi jika Kalian sudah paham berapa bit pada Laptop/Komputer maka SKIP aja tutorial ini
Cek Bit Laptop/Komputer
Mimin ambil cara paling mudah dan cepat, menggunakan System Properties berikut caranya:
#Pertama - Buka Windows Explorer.
#Kedua - Kemudian kilk kanan pada This PC setelah itu pilih Properties
#Ketiga - Nahh nanti akan muncul jendela Window dan bisa dilihat spek LaptopUdah tahu kan berapa bit Laptopnya, sekarang lanjut.
Download Software Rufus
Hal ini juga sama, kalau sudah punya software rufus maka silahkan scrool ke bawah,
Cuma ingin sharing sedikit tentang Rufus bolehkan?
Secara singkat Rufus merupakan sebuah software yang digunakan untuk keperluan memformat dan membuat bootable pada flashdisk maupun media penyimpanan lainnya.
Rufus merupakan sebuah software portabel, artinya Kita tidak perlu melakukan proses instalasi lagi jika ingin menggunakan aplikasi ini.
Selain tidak perlu meng-install terlebih dahulu, aplikasi ini memiliki ukuran yang sangat kecil bahkan tidak lebih dari 1 MB. Untuk masalah kapasitas Hardisk akan penuh, enggak bakalan yahh size rufusnya aja kecil.
Itu saja sihh yang ingin Mimin sharing tentang aplikasi satu ini. Jadi langsung aja ke bagaimana cara mendownload rufus:
#1 - Hal yang pertama tentu saja mengunjungi situs resminya di https://rufus.ie
#2 - Kemudian, scrool ke bawah dan akan menemukan beberapa tautan unduhan silahkan pilih. Kalau Mimin pasti pilih yang portable. Tunggu hingga unduhan selesai.Jika sudah mendowloadnya maka lanjut ke bagian iniDownload ISO Windows
Jika sudah mengantongi ISO yang ingin di buat menjadi Bootable maka SKIP saja bagian ini.
Sebenarnya kalau urusan mendownload ISO, apa lagi Windows ada baiknya langsung download di situs resmi milik microsoft untuk menghindari crash atau error dikemudian hari.
Bagi yang belum tahu caranya mendownload ISO Windows, mau itu windows 7, 8 atau 10 Kalian bisa baca tutorial ini. Mimin pilih cara yang paling cepat walaupun agak sedikit "tricky" , berikut caranya (khusus Windows 10):
//========== Note ==========//
Cara ini legal yahh, karena Mimin ambil langsung dari situs resmi mereka.
//========== Note ==========//
#Langkah 1 - Tentu saja mengunjungi situs resmi microsoft atau langsung aja kilk link berikut
#Langkah 2 - Nahh pada bagian ini dimaksudkan tricky itu, tapi tenang saja Mimin jelasin pelahan-lahan kok biar gak sakit ehh maksud Mimin bingung.
Nahh jika sudah masuk dihalaman downloadnya, klik kanan --> Inspect atau kalau mau cepet tinggal tekan F12 saja bisa juga pake Ctrl + Shift + I
#Langkah 3 - Kemudian klik titik tiga (lihat gambar di bawah) --> More Tools --> Network Conditions
#Langkah 5 - Terakhir tinggal pilih ISO yang mau didownload, dan jangan lupa untuk memilih bahasa serta arsitektur (sudah dibahas tadi) dari ISO-nya.
Yoshh sekarang sudah mendapatkan semua hal yang diperlukan sebelum membuat bootable flashdisk.Sate Sate Sate (bahasa jepang cari artinya di google translate), oke Kita mulai tutorial membuat bootable flashdisk. Simak baik-baik yaa...
5 langkah membuat bootable flashdisk
Mimin usahakan agar Kalian benar-benar paham dengan langkah-langkah di bawah ini. Jadi jangan sampai terlewat satu langkah pun oke...#Langkah - 1
Jika sudah mempersiapkan semua hal di atas tadi, maka 5 langkah ini akan cepat selesai.
Siapkan flashdisk yang ingin dijadikan bootable yaa.. kalau ada data penting didalam nya disarankan backup terlebih dahulu data-data tersebut.
Masukan flashdisk tadi ke lubang port USB, teserah di mana asalkan port USB tersebut masih berfungsi dengan normal.
Nahh kemudian buka Aplikasi Rufus yang sudah di download sebelumnya.
Dan otomatis si Rufus nya akan mendeteksi flashdisk kita (bisa lihat gambar di bawah).
Seterusnya lanjut pada langkah 2.
#Langkah - 2
Tinggal cari dimana letak file ISO Windows atau Sistem Operasi lainnya.
Klik Select pada Aplikasi Rufus, kemudian akan muncul jendela Windows Explorer dan cari file ISO tersebut.
Disini Mimin menggunakan ISO Windows 10 untuk contohnya.
#Langkah - 3
Selanjutnya setting sedikit pada bagian Partition Scheme simpel aja kok.
Jadi di bagian tersebut kalian bisa memilih antara dua opsi yakni MBR dan GPT
Ingin tau perbedaan MBR sama GPT itu apa?
"Ingin tau Min!"
Oke Mimin kasih sedikit pemahaman mengenai MBR dan GPT ini.
Secara pengertian
Simpel aja kok, mereka merupakan suatu sistem partisi, dan sistem ini digunakan oleh Operating System seperti Windows dan Linux untuk mengelola data di dalamnya.
Untuk lebih lanjut mungkin nanti dibuatkan satu artikel khusus mengenai dua sistem patisi ini
Perbedaan MBR dan GPT
1. MBR (Master Boot Record)
- Diperkenalkan pada tahun 1983
- Hanya mampu membuat 4 buah primary partition saja
- Hanya mampu mendukung penyimpanan tidak lebih dari 2 TB
2. GPT (GUID Partition Table)
- Diperkenalkan pada tahun 1990
- Mampu membuat hingga 128 primary partition
- Dapat mendukung penyimpanan hingga mencapai 9 ZB (1 ZB = 1 Miliyar TB)
Secara singkatnya itu. Perbedaan antara MBR dan GPT.
Kurang lebih sudah ada gambaran tentang MBR dan GPT-kan?
Sedikit info tambahan, terserah mau Kalian baca atau tidak.
Nahh dari penejelasan di atas terdapat kata primary partition, tau artinyakan?
Kalau belum, baca info ini yaa.....
..... jadi partisi hardisk itu memiliki 3 jenis partisi, salah satunya yakni primary partition berikut penjelasannya:
Jenis-jenis partisi hardisk
1. Primary Partition
Sudah jelas dari namanya, ini merupakan jenis partisi utama dalam sebuah hardisk dan tempat untuk menyimpan data Sistem Operasi baik Windows maupun Linux.
Serta dalam Primary Partition terdapat sebuah boot partition yang berarti file-file yang diperlukan untuk melakukan star up berada di dalam partisi ini.
2. Extended Partition
Yang ke-2 extended partition, jenis partisi ini kedudukannya sejajar dengan primary partition. Meskipun sejajar akan tetapi partisi extended tidak dapat mengelola data secara langsung.
Untuk bisa mengelola data, Kalian harus menambah partisi logikal. Partisi ini lebih mirip "pembungkus" yang harus membungkus satu atau lebih partisi logikal terlebih dahulu.
3. Logical Partition
Terakhir, logical partition partisi yang berfungsi untuk menyimpan berbagai macam data di dalamnya.
Pada kebanyakan kasus meski dapat menyimpan berbagai data, namun data-data yang berhubungan dengan sistem operasi tidak di simpan dalam partisi ini.
Serta partisi logikal dapat Kita buat menjadi lebih dari 4 dalam sebuah hardisk.
Oke cukup yaa.....
..... sekarang Kita fokus lagi ke topik, bagaimana cara membuat bootable flashdisk
Masih binggung dengan MBR dan GPT? Kalian ikuti saja opsi pilihan Mimin (lihat gambar)
Kemudian tampar aja tuhh tombol Start.
#Langkah - 4
Satu langkah lagi menuju final stage. Pada langkah yang ke-4.
Akan Muncul kotak dialog peringatan. Yang intinnya data-data yang berada di dalam flashdisk tersebut akan terformat, saat menekan Ok.
Jika sudah, cukup duduk manis sambil sebat dulu juga boleh...
Sambil nyebat baca ini juga boleh lahh sekilas tentang perbedaan sistem operasi 32 bit dan 64 bit.
Perbedaan singkat antara 32 bit dan 64 bit
// 32 Bit
- Jumlah penggunaan RAM tidak lebih dari 4 GB saja
- Performa Processor lebih rendah
- Hanya dapat memproses 232 data dalam satu waktu
- Tidak akan bisa menjalankan Aplikasi dengan bit 64
// 64 Bit
- Penggunaan RAM mampu lebih dari 4 GB
- Jelas performa Processor jauh lebih tinggi
- Dapat memproses 264 data dalam satu waktu
- Lebih leluasa dalam menjalankan Aplikasi baik 32 bit maupun 64 bit
Cukup singkat, jelas dan padat kan? Sekarang lanjut ke langkah terakhir.
#Langkah - 5
Yaudahh selesai, Kalian berhasil membuat sebuah bootable dengan mudahnya cukup dengan 5 langkah saja.
Penutup
Itu saja yang bisa Mimin sampaikan tentang membuat bootable pada flashdisk, cukup dengan 5 langkah menggunkan rufus sebagai tool pembuatannya
Jika Kalian merasa artikel ini bermanfaat, Kalian bisa membagikannya. Sekian dari Mimin, dan TERIMA KASIH
さようなら.....













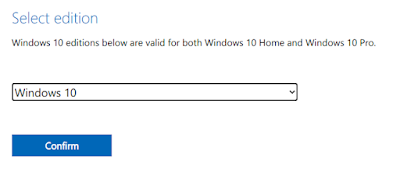












12 comments
Makasih gan